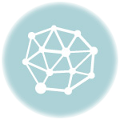Firstly I hope Everyone had a wonderful Christmas! Hope Santa was good to all.. Today, I'm making a note on windows XP auto logon. I've had need to use this a couple of time s before but always seem to forget just how to set it up.
If you computer IS NOT part of a Domain, you can configure Windows XP to automate the logon process. Business computers generally have a domain and for those machines this option will not appear because a password must be given to access the local area network or domain.
First, you might wonder why you might want to use this. “Windows can start-up without a password”, you say. Well, you might have a phone system that is controlled by a computer (not on a network) and the software controlling the phone system uses Windows Administrative user account but requires a password… AND, you don't want the users controlling the phone system to continually have to logon to the computer… Well.. another reason to do this would be because that's what your customer… boss…. said to do.
To do this:
- Click Start, click Run, and type control userpasswords2. This is a shortcut instead of having to click on Start -> Control Panel -> User Accounts.
- Uncheck the “Users must enter a username and password to use this computer” check box.
- Click Apply.
- Enter the user name and password you wish to automatically log on with, and then click OK.
- Click OK again and you're all done.
Just remember enabling auto logon makes your computer more convenient to use, but can pose a security risk since anyone can just turn the machine on and access your files.
© 2006, Robert Owen. All rights reserved.